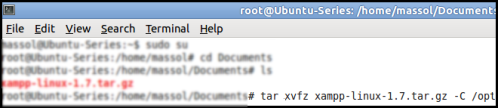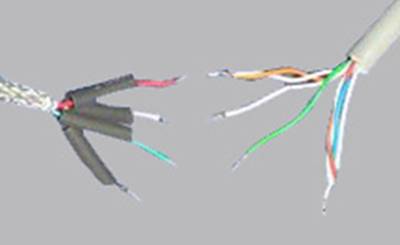Assalamualaikum wr.wb
Artikel ini akan membahas tentang cara Konfigurasi DNS server pada Linux Debian..
Hal yang harus kita ketahui untuk membuat DNS server file yang harus di konfigurasi pada linux yaitu bernama : named.conf. Edit file ini untuk mengkonfigurasi DNS Server.. Dengan IP server 192.168.1.1
cara seperti berikut :
- Agar FIle named.conf bisa di edit paket debian yang harus kita install adalah paket bind atau named dengan cara :
server@root #apt-get install bind
- setelah terinstalla cari file named.conf dengan cara :
server@root #locate named.conf
/etc/bind/named.conf
- Setelah itu edit file tersebut dengan perintah :
server@root #mcedit /etc/bind/named.conf
- lalu tambahkan konfigurasi di bawah kedalamnya :
zone “iman-tkj.com” {
type master;
file “/etc/bind/zones/iman-tkj.com”;
};
zone “1.168.192.in-addr.arpa” {
type master;
file “/etc/bind/zones/forward.iman-tkj.com”;
};
- Setelah itu Copy file /etc/bind/db.local dengan nama /etc/bind/zones/iman-tkj.com dan file /etc/bind/db.127 dengan nama /etc/bind/zones/forward.iman-tkj.com dengan cara :
server@root #cp /etc/bind/db.local /etc/bind/zones/iman-tkj.com
server@root #cp /etc/bind/db.127 /etc/bind/zones/forward.iman-tkj.com
- Lalu edit kedua file tadi seperi dibawah ini :
server@root #mcedit /etc/bind/iman-tkj.com
$TTL 604800
@ IN SOA iman-tkj.com. root.iman-tkj.com. (
1 ; Serial
604800 ; Refresh
86400 ; Retry
2419200 ; Expire
604800 ) ; Negative Cache TTL
;
@ IN NS iman-tkj.com. # di ganti dengan nama domain yang anda gunakan
@ IN A 192.168.1.1 # ganti ip yang anda gunakan
www IN CNAME @
server@root #mcedit /etc/bind/forward.iman-tkj.com
$TTL 604800
@ IN SOA iman-tkj.com. root.iman-tkj.com. (
1 ; Serial
604800 ; Refresh
86400 ; Retry
2419200 ; Expire
604800 ) ; Negative Cache TTL
;
@ IN NS iman-tkj.com. # di ganti dengan nama domain yang anda gunakan
1 IN PTR 192.168.1.1 # di ganti dengan ip anda
- Setelah itu edit file /etc/resolv.conf seperti dibawah ini :
server@root #mcedit /etc/resolv.conf
nameserver 192.168.1.1
- Reload paket bind dengan cara berikut :
server@root #/etc/init.d/bind restart
SMK Muhammadiyah Purwodadi Purworejo – By Nano Bagelen
Bahasan kami kali ini adalah tentang Cara Membuat Kabel USB 10 Meter. Mungkin anda pernah mengalami, pada waktu menghubungkan flashdisk atau modem ke perpanjangan kabel USB ( USB Extender ) ternyata perangkat tersebut tidak dikenali oleh komputer anda, padahal flashdisk, modem dan port USBnya bekerja dengan baik. Mengapa hal ini bisa terjadi ?
Tidak dikenalinya flashdisk, modem atau perangkat USB lainnya ketika kita menghubungkan dengan perpanjangan kabel USB ( USB Extender ) disebabkan oleh kualitas kabel USB extender yang kurang baik sehingga terjadi penurunan arus yang mengakibatkan perangkat USB kita tidak dapat bekerja dengan sempurna. Akibatnya, perangkat USB kita menjadi tidak dapat dikenali ( USB can not recognized )
Kabel USB extender pabrikan 10 meter belum tentu kualitasnya bagus dan belum tentu cocok untuk perangkat USB kita. Secara harga kabel USB extender 10 meter juga terbilang mahal yaitu 100 ribu lebih. Ukuran diameter tembaga yang kecil dan kualitas grounding yang kurang baik menyebabkan kabel USB extender yang dijual dipasaran kurang mampu mendriver modem dalam jarak lebih dari 1 meter atau modem tidak akan dikenali.
Permasalahan ini bisa kita atasi dengan membuat sendiri kabel USB extender dengan menggunakan kabel UTP BELDEN kualitas 1 (kabel LAN / jaringan). Kabel UTP memiliki diameter inti tembaga yang lebih besar dari pada kabel USB extender biasa, serta kualitas tembaga yang lebih baik. Hal ini dikarenakan kabel UTP memang digunakan untuk mengirim data dengan loss yang sedikit, sehingga keunggulan ini dapat kita jadikan sebagai alat untuk membuat kabel USB extender yang berkualitas bagus.
Sebelumnya kita perlu tahu dulu, kabel USB extender biasa terdiri dari 4 kabel yaitu :
- merah : 5 volt dc
- hijau : data +
- putih : data –
- hitam : ground.
Sedangkan kabel UTP / LAN terdiri dari 8 kabel yaitu :
- orange,
- putih orange,
- hijau,
- putih hijau,
- biru,
- putih biru,
- coklat
- putih coklat.
- Kabel USB extender biasa 1 Meter yang sudah kita potong di kedua ujung colokannya. Colokan inilah yang akan kita gunakan.
- Kabel UTP Belden KW 1 : 10 Meter maksimal 15 Meter.
- Tenol / timah untuk menghubungkan kabel.
- Solder, gunting, cutter, dan isolasi.
- Kabel UTP orange dan putih orange digabung dan dihubungkan dengan kabel merah USB extender.
- Kabel UTP hijau dihubungkan dengan kabel hijau USB extender.
- Kabel UTP putih hijau dihubungkan dengan kabel putih USB extender.
- Kabel UTP sisanya digabung semua dan dihubungkan dengan kabel hitam USB extender. Dengan memperbesar ground, maka kemungkinan loss (kehilangan) arus sangat kecil.
Setelah selesai, rapikan sambungan kabelnya dengan isolasi dan kabel USB extender 10 – 15 Meter siap digunakan.
SMK Muhammadiyah Purwodadi Purworejo – By Nano Bagelen
Sebenarnya Kami sering menemui kasus ini, yaitu harddisk Seagate yang konslet. Konsletnya harddisk ini menyebabkan power supply juga mati atau ke protek dan komputer pun tidak bisa dihidupkan. Mungkin anda pernah atau sedang mengalami hal ini, yaitu harddisk seagate anda konslet, padahal banyak data yang tersimpan didalam harddisk tersebut. Bagaimana cara service harddisk seagate yang konslet ?
Berikut ini Kami akan mencoba sharing tentang cara service harddisk seagate yang konslet.
- Obeng bintang : untuk membuka sekrup board harddisk.
- Multitester : untuk cek komponen dioda yang konslet.
- Solder dan Timah / tenol : digunakan untuk mengganti komponen yg rusak.
- Spare part dioda 1A – 2A : beli ditoko elektronik.
Cara Service Harddisk Seagate yang Konslet :
- Untuk harddisk konslet yang letak komponennya ada di bagian dalam, anda perlu membuka sekrup di boardnya.
- Untuk harddisk konslet yang komponen sudah terlihat secara langsung, anda tidak perlu membuka boardnya.
- Konslet pada harddisk Seagate ini sering terjadi di bagian DIODA pengaman tegangan 12 volt nya. Tegangan 12 voltnya yaitu kabel power suply yang berwarna kuning. Sedangkan kabel merah tegangannya 5 volt. Kadang DIODA pengaman tegangan 5 volt juga pernah konslet tapi jarang.
- Cek DIODA pengaman tegangan 12 voltnya. cek juga DIODA pengaman 5 voltnya. lihat pada gambar. Cara cek dioda bisa anda baca di sini. Cara menyolder yang baik bisa anda baca di sini
- Segera ganti dioda harddisk yang konslet tersebut.dengan dioda 1-2 Ampere, beli di toko elektronik banyak. Perhatikan posisi anoda dan katodanya.
- Harddisk siap di coba.
Kami tidak bisa menjamin cara ini berhasil 100%, karena bisa jadi chipset harddisk sudah ikut konslet / rusak. Tapi dari pengalaman kami, sudah banyak harddisk terutama merk Seagate yang bisa kembali normal lagi.
Selamat mencoba dan Semoga berhasil.
SMK Muhammadiyah Purwodadi Purworejo – By Nano Bagelen
 Ping adalah software yang berjalan di atas protokol ICMP untuk mencek hubungan antara dua komputer di internet. Ping dapat juga berarti program dasar yang mengijinkan satu pengguna untuk mem-verifikasi bahwa alamat protokol internet tertentu ada dan dapat menerima permintaan-permintaan. Ping digunakan untuk memastikan bahwa satu komputer yang sedang dituju sedang aktif dan memberikan respon balik. Misalnya, bila kita ingin mengirimkan suatu file ke suatu alamat host, maka untuk melihat berapa lama waktu operasi yang dibutuhkan, kita menggunakan ping. (Nama “ping” datang dari sonar sebuah kapal selam yang sedang aktif, yang sering mengeluarkan bunyi ping ketika menemukan sebuah objek).Dalam pengertian lain, ping berupaya untuk “mendapatkan perhatian” atau “mengecek ada atau tidaknya suatu host”. Ping beroperasi dengan mengirimkan sebuah paket kepada suatu alamat yang dituju dan menunggu respon balik dari host yang dituju tersebut.
Ping adalah software yang berjalan di atas protokol ICMP untuk mencek hubungan antara dua komputer di internet. Ping dapat juga berarti program dasar yang mengijinkan satu pengguna untuk mem-verifikasi bahwa alamat protokol internet tertentu ada dan dapat menerima permintaan-permintaan. Ping digunakan untuk memastikan bahwa satu komputer yang sedang dituju sedang aktif dan memberikan respon balik. Misalnya, bila kita ingin mengirimkan suatu file ke suatu alamat host, maka untuk melihat berapa lama waktu operasi yang dibutuhkan, kita menggunakan ping. (Nama “ping” datang dari sonar sebuah kapal selam yang sedang aktif, yang sering mengeluarkan bunyi ping ketika menemukan sebuah objek).Dalam pengertian lain, ping berupaya untuk “mendapatkan perhatian” atau “mengecek ada atau tidaknya suatu host”. Ping beroperasi dengan mengirimkan sebuah paket kepada suatu alamat yang dituju dan menunggu respon balik dari host yang dituju tersebut.- Mengetahui status up/down komputer dalam jaringan.
- Kita dapat mengecek apakah sebuah komputer up/down menggunakan perintah PING, jika komputer tersebut memberikan response terhadap perintah PING yang kita berikan maka dikatakan bahwa komputer tersebut up atau hidup.
- Memonitor availability status komputer dalam jaringan.
PING dapat digunakan sebagai tool monitoring availibilitas komputer dalam jaringan yang merupakan salah satu indikator kualitas jaringan yaitu dengan melakukan PING secara periodik pada komputer yang dituju. Semakin kecil downtime, semakin bagus kualitas jaringan tersebut. - Mengetahui responsifitas komunikasi sebuah jaringan.
Besarnya nilai delay atau latency yang dilaporkan oleh PING menjadi indikasi seberapa responsif komunikasi terjadi dengan komputer yang dituju. Semakin besar nilai delay menunjukkan semakin lamban respons yang diberikan. Sehingga nilai delay ini juga bisa digunakan sebagai indikator kualitas jaringan.
Paket akan dikirimkan terus menerus sampai ada penekanan tombol Ctrl + C.
Jumlah permintaan echo yang dikirimkan berjumlah 32 byte
Jumlah buffer yang dikirimkan sebanyak 32 byte
- Buka Command Prompt, Start -> Program -> Accessories -> Command Prompt atau dengan mengetik cmd dari RUN.


- Pada Command Prompt ketik perintah ping ip address parameter (parameter diberikan sesuai keperluan) seperti pada gambar berikut :

Pada gambar diatas, saya memberikan perintah ping 203.84.136.33 -n 100
Tambahan parameter -n 100 yang akan menghasilkan reply sebanyak 100 kali.
Sebagai tambahan, parameter adalah aksesori kelengkapan perintah dari suatu perintah utama. Dalam pembahasan ini, ping mempunyai banyak parameter, diantaranya adalah -t (terus menerus), -n angka (ditentukan berdasarkan angka) dll. - Jika koneksi lancar dan tidak ada gangguan maka akan muncul pesan reply seperti pada gambar berikut ini:

- Jika koneksi terputus atau ada masalah maka akan muncul pesan “Request Timed Out”.
- Anda juga bisa melakukan test ping langsung ke domain name (tanpa perlu mengetikkan ip addressnya) , contoh “ping yahoo.com”.
- Internet Control Message Protocol (ICMP) menciptakan sebuah payload (data) pemintaan echo (di mana isinya hanya abjad di field data).
- ICMP menyerahkan payload tersebut ke Internet Protocol (IP), yang lalu menciptakan sebuah paket. Paling sedikit, paket ini berisi : sebuah alamat asal IP, sebuah alamat tujuan IP, dan sebuah field protocol dengan nilai 01h (ingat bahwa Cisco suka menggunakan 0x di depan karakter heksadesimal , jadi di router mungkin terlihat seperti 0×01). Semua itu memberitahukan kepada host penerima tentang kepada siapa host penerima harus menyerahkan payload ketika network tujuan telah dicapai – pada contoh ini host menyerahkan payload kepada protocol ICMP.
- Setelah paket dibuat, IP akan menentukan apakah alamat IP tujuan ada di network local atau network remote.
- Karena IP menentukan bahwa ini adalah permintaan untuk network remote, maka paket perlu dikirimkan ke default gateway agar paket dapat di route ke network remote. Registry di Windows dibaca untuk mencari default gateway yang telah dikonfigurasi.
- Default gateway dari host 192.168.0.7 (Host A) dikonfigurasi ke 192.168.0.1. Untuk dapat mengirimkan paket ini ke default gateway, harus diketahui dulu alamat hardware dari interface Ethernet 0 dari router (yang dikonfigurasi dengan alamat IP 192.168.0.1 tersebut) Mengapa demikian? Agar paket dapat diserahkan ke layer data link, lalu di-enkapsulasi menjadi frame, dan dikirimkan ke interface router yang terhubung ke network 192.168.0.0. Host berkomunikasi hanya dengan alamat hardware pada LAN local. Penting untuk memahami bahwa Host A, agar dapat berkomunikasi dengan Host B, harus mengirimkan paket ke alamat MAC (alamat hardware Network adapter (LAN Card) dari default gateway di network local.
- Setelah itu, cache ARP dicek untuk melihat apakah alamat IP dari default gateway sudah pernah di resolved (diterjemahkan) ke sebuah alamat hardware:
Jika sudah, paket akan diserahkan ke layer data link untuk dijadikan frame (alamat hardaware dari host tujuan diserahkan bersama tersebut).
Jika alamat hardware tidak tersedia di cache ARP dari host, sebuah broadcast ARP akan dikirimkan ke network local untuk mencari alamat hardware dari 192.168.0.1. Router melakukan respon pada permintaan tersebut dan menyerahkan alamat hardware dari Ethernet 0, dan host akan menyimpan (cache) alamat ini. Router juga akan melakukan cache alamat hardware dari host A di cache ARP nya. - Setelah paket dan alamat hardware tujuan diserahkan ke layer data link, maka driver LAN akan digunakan untuk menyediakan akses media melalui jenis LAN yang digunakan (pada contoh ini adalah Ethernet). Sebuah frame dibuat, dienkapsulasi dengan informasi pengendali. Di dalam frame ini alamat hardware dari host asal dan tujuan, dalam kasus ini juga ditambah dengan field EtherType yang menggambarkan protocol layer network apa yang menyerahkan paket tersebut ke layer data link- dalam kasus ini, protocol itu adalah IP. Pada akhir dari frame itu terdapat sebuah field bernama Frame Check Sequence (FCS) yang menjadi tempat penyimpanan dari hasil perhitungan Cyclic Redundancy Check (CRC).
- Setelah frame selesai dibuat, frame tersebut diserahkan ke layer Physical untuk ditempatkan di media fisik ( pada contoh ini adalah kabel twisted-pair) dalam bentuk bit-bit, yang dikirim saru per satu.
- Semua alat di collision domain menerima bit-bit ini dan membuat frame dari bit-bit ini. Mereka masing-masing melakukan CRC dan mengecek jawaban di field FCS. Jika jawabannya tidak cocok, frame akan dibuang.
Jika CRC cocok, maka alamat hardware tujuan akan di cek untuk melihat apakah alamat tersebut cocok juga (pada contoh ini, dicek apakah cocok dengan interface Ethernet 0 dari router).
Jika alamat hardware cocok, maka field Ether-Type dicek untuk mencari protocol yang digunakan di layer Network dengan cara : - Paket ditarik dari frame, dan apa yang tertinggal di frame akan dibuang. Paket lalu diserahkan ke protocol yang tercatat di field Ether-Type—pada contoh ini adalah IP.
- IP menerima paket dan mengecek alamat tujuan IP. Karena alamat tujuan dari paket tidak sesuai dengan semua alamat yang dikonfigurasi di router penerima itu sendiri, maka router penerima akan melihat pada alamat IP network tujuan di routing tablenya.
Routing table harus memiliki sebuah entri di network 192.168.10.0, jika tidak paket akan dibuang dengan segera dan sebuah pesan ICMP akan dikirimkan kembali ke alamat pengirim dengan sebuah pesan “destination network unreachable” (network tujuan tidak tercapai)
Jika router menemukan sebuah entri untuk network tujuan di tabelnya, paket akan dialihkan ke interface keluar (exit interface)—pada contoh, interface keluar ini adalah interface Ethernet 1. - Router akan melakuakan pengalihan paket ke buffer Ethernet 1.
Buffer Ethernet 1 perlu mengetahui alamat hardware dari host tujuan dan pertama kali ia akan mengecek cache ARP-nya. - Jika alamat hardware dari Host B sudah ditemukan, paket dan alamat hardware tersebut akan diserahkan ke layer data link untuk dibuat menjadi frame.
- Jika alamat hardware tidak pernah diterjemahkan atau di resolved oleh ARP (sehingga tidak dicatat di cache ARP), router akan mengirimkan sebuah permintaan ARP keluar dari interface E1 untuk alamat hardware 192.168.10.3.
- Layer data link membuat sebuah frame dengan alamat hardware tujuan dan asal , field Ether-Type, dan field FCS di akhir dari frame. Frame diserahkan ke layer Physical untuk dikirimkan keluar pada medium fisik dalam bentuk bit yang dikirimkan satu per satu.
- Host B menerima frame dan segera melakuakan CRC. Jika hasil CRC sesuai dengan apa yang ada di field FCS, maka alamat hardware tujuan akan dicek. Jika alamat host juga cocok, field Ether-Type akan di cek untuk menentukan protocol yang akan diserahi paket tersebut di layer Network—Pada contoh ini, protocol tersebut adalah IP.
Dalam artikel ini, akan dibahas cara untuk melakukan BGP-Peer ke BGP Router Mikrotik Indonesia untuk melakukan pemisahan gateway untuk koneksi internet internasional dan OpenIXP (NICE). Setelah pemisahan koneksi ini dilakukan, selanjutnya akan dibuat queue untuk tiap klien, yang bisa membatasi penggunaan untuk bandwidth internasional dan OpenIXP (NICE).
Beberapa asumsi yang akan dipakai untuk kasus kali ini adalah :
- Router memiliki 3 buah interface, yang masing-masing terhubung ke gateway internasional, gateway OpenIXP (NICE), dan ke network klien.
- Untuk koneksi ke OpenIXP (NICE), router milik Anda harus memiliki IP publik.
- Untuk klien, akan menggunakan IP private, sehingga akan dilakukan NAT (network address translation)
- Mikrotik RouterOS Anda menggunakan versi 2.9.39 atau yang lebih baru, dan mengaktifkan paket routing-test

Jika Anda menghadapi kondisi yang tidak sesuai dengan parameter di atas, harus dilakukan penyesuaian.
PENGATURAN DASAR
Diagram network dan konfigurasi IP Address yang digunakan pada contoh ini adalah seperti gambar berikut ini.
Untuk mempermudah pemberian contoh, kami mengupdate nama masing-masing interface sesuai dengan tugasnya masing-masing.
[admin@MikroTik] > /in pr |
Konfigurasi IP Address sesuai dengan contoh berikut ini. Sesuaikanlah dengan IP Address yang Anda gunakan. Dalam contoh ini, IP Address yang terhubung ke OpenIXP (NICE) menggunakan IP 202.65.113.130/29, terpasang pada interface ether2-iix dan gatewaynya adalah 202.65.113.129. Sedangkan untuk koneksi ke internasional menggunakan IP Address 69.1.1.2/30 pada interface ether1-intl, dengan gateway 69.1.1.1.
Untuk klien, akan menggunakan blok IP 192.168.1.0/24, dan IP Address 192.168.1.1 difungsikan sebagai gateway dan dipasang pada ether3-client. Klien dapat menggunakan IP Address 192.168.1-2 hingga 192.168.1.254 dengan subnet mask 255.255.255.0.
Jangan lupa melakukan konfigurasi DNS server pada router, dan mengaktifkan fitur “allow remote request”.
Karena klien menggunakan IP private, maka kita harus melakukan fungsi src-nat untuk kedua jalur gateway.
[admin@MikroTik] > /ip fi nat pr |
CEK: Pastikan semua konfigurasi telah berfungsi baik. Buatlah default route pada router secara bergantian ke IP gateway OpenIXP (NICE) dan internasional. Lakukanlah ping (baik dari router maupun dari klien) ke luar network Anda secara bergantian.
PENGATURAN BGP-PEER
Pertama-tama, pastikan bahwa Anda menggunakan gateway internasional Anda sebagai default route, dalam contoh ini adalah 69.1.1.1. Kemudian Anda perlu membuat sebuah static route ke mesin BGP Mikrotik Indonesia, yaitu IP 202.65.120.250.
Lalu periksalah apakah Anda bisa melakukan ping ke 202.65.120.250. Periksalah juga dengan traceroute dari router, apakah jalur pencapaian ke IP 202.65.120.250 telah melalui jalur koneksi yang diperuntukkan bagi trafik OpenIXP (NICE), dan bukan melalui jalur internasional.
Kemudian, Anda harus mendaftarkan IP Address Anda di website Mikrotik Indonesia untuk mengaktifkan layanan BGP-Peer ini. Aktivasi bisa dilakukan di halaman ini. IP Address yang bisa Anda daftarkan hanyalah IP Address yang bisa di-ping dari mesin kami, dan juga harus sudah diadvertise di OIXP. Aturan selengkapnya mengenai penggunaan layanan ini bisa dibaca di halaman ini. Setelah Anda mendaftarkan IP Address Anda, jika semua syarat sudah terpenuhi, Anda akan diinformasikan bahwa aktivasi layanan BGP-Peer Anda sudah sukses. Selanjutnya Anda bisa melihat status layanan BGP Anda di halaman ini.
BGP Router Mikrotik Indonesia akan menggunakan IP Address 202.65.120.250 dan AS Number 64888, dan Router Anda akan menjadi BGP Peer dengan menggunakan AS Number 64666.
Berikutnya adalah langkah-langkah yang harus Anda lakukan pada router Anda. Pertama-tama Anda harus membuat beberapa prefix-list untuk BGP ini. Untuk prefix yang akan Anda terima, untuk alasan keamanan dan hematnya agregasi routing, maka Anda perlu melakukan setting untuk menerima hanya prefix 8 hingga 24. Prefix 0 sampai 7, dan 25 sampai 32 akan Anda blok. Prefix ini kita berinama prefix-in. Untuk prefix-in yang accept, harap diperhatikan bahwa Anda perlu menentukan gateway untuk informasi routing ini, yaitu IP gateway OpenIXP (NICE) Anda. Dalam contoh ini adalah 202.65.113.129. Gantilah IP ini sesuai dengan gateway OpenIXP (NICE) Anda.
Sedangkan karena sifat BGP-Peer ini hanya Anda menerima informasi routing saja, di mana Anda tidak dapat melakukan advertisement, maka harus dilakukan blok untuk semua prefix yang dikirimkan, dan kita beri nama prefix-out.
Berikut ini adalah konfigurasi prefix list yang telah dibuat.
Tahap selanjutnya adalah konfigurasi BGP instance. Yang perlu di-set di sini hanyalah AS Number Anda, pada kasus ini kita menggunakan AS Number private, yaitu 64666.
Dan langkah terakhir pada konfigurasi BGP ini adalah konfigurasi peer. AS Number BGP Router Mikrotik Indonesia adalah 64888 dan IP Addressnya adalah 202.65.120.250. Karena kita sulit menentukan berapa hop jarak BGP Router Mikrotik Indonesia dengan Router Anda, maka kita melakukan konfigurasi TTL menjadi 255. Jangan lupa mengatur rule prefix-in dan prefix-out sesuai dengan prefix yang telah kita buat sebelumnya.
Setelah langkah ini, seharusnya BGP Router Mikrotik sudah dapat terkoneksi dengan Router Anda. Koneksi ini ditandai dengan status peer yang menjadi “established” dan akan dicantumkan pula jumlah informasi routing yang diterima. Anda juga bisa mengecek status peer ini dari sisi BGP Router Mikrotik Indonesia dengan melihat pada halaman ini.
Cek pula pada bagian IP Route, seharusnya sudah diterima ribuan informasi routing, dan pastikan bahwa gatewaynya sesuai dengan gateway OpenIXP (NICE) Anda, dan berada pada interface yang benar, dalam contoh ini adalah “ether2-iix”.
Jika semua sudah berjalan, pastikan bahwa penggunaan 2 buah gateway ini sudah sukses dengan cara melakukan tracerute dari router ataupun dari laptop ke beberapa IP Address baik yang berada di internasional maupun yang berada di jaringan OpenIXP (NICE).
C:>tracert www.yahoo.com |
PENGATURAN BANDWIDTH MANAGEMENT
Setelah semua routing dan BGP Peer berjalan dengan baik, yang perlu kita lakukan sekarang adalah mengkonfigurasi bandwidth management. Untuk contoh ini kita akan menggunakan mangle dan queue tree.
Karena network klien menggunakan IP private, maka kita perlu melakukan connection tracking pada mangle. Pastikan bahwa Anda telah mengaktifkan connection tracking pada router Anda.
Untuk masing-masing trafik, lokal dan internasional, kita membuat sebuah rule mangle connection. Dari connection mark tersebut kemudian kita membuat packet-mark untuk masing-masing trafik.
[admin@MikroTik] > /ip firewall mangle print |
Untuk setiap klien, Anda harus membuat rule seperti di atas, sesuai dengan IP Address yang digunakan oleh klien.
Langkah berikutnya adalah membuat queue tree rule. Kita akan membutuhkan 4 buah rule, untuk membedakan upstream / downstream untuk koneksi internasional dan lokal.
[admin@MikroTik] > queue tree print |
Besarnya limit-at / max-limit dan burst bisa Anda sesuaikan dengan layanan yang dibeli oleh klien.
Sumber : mikrotik.co.id
Pengenalan jaringan bisnis dan rumahan yang sederhana
- Berbagi satu koneksi Internet antar beberapa komputer.
- Berbagi file antar komputer.
- Gunakan printer yang terhubung ke komputer yang berbeda.
- Memutar rekaman TV, video, dan musik digital yang tersimpan di komputer Anda.
A. Bagaimana Cara Membuat Jaringan Antara Komputer
1. Jaringan LAN, yaitu jaringan dengan menggunakan kabel dan beberapa alat seperti Hub
- Kabel UTP
- Konektor Rj45
- Tang Krimping
- Test Signal
- Hub
- Siapkan kabel UTP sesuai dengan panjang kabel yang anda butuhkan (max 100 m)
- Kemudian kupas kabel UTP di kedua ujungnya (Hati-hati jangan sampai kabel kecil didalamnya sobek sehingga terjadi korslet)
- Urutkan kabel sesuai dengan fungsinya (Stright atau Cross)
- Siapkan Konektor Rj 45
- Ratakan kabel-kabel kecil tersebut, lalu masukkan kedalam konektor RJ45
- Kemudian Press dengan Tang Krimping
- Lakukan hal yang sama pada ujung satunya lagi.
- Lakukan Test Pengujian dengan alat Test Signal, apakah sambungan kabel sudah benar seperti yang diharapkan.
- Memilih pengkabelan : (Untuk mengetahui penggunaan Kabel Cross dan Stright dapat dilihat Fungsi Dan Cara Membuat Sambungan Kabel Stright dan Cross Pada Jaringan )
- Bila anda hanya menghubungkan dua komputer, anda tidak memerlukan hub, cukup membuat kabel cross sepanjang yang anda inginkan (max 100m) baca Sharing Komputer Peer to Peer
- Klik kanan My Computer
- Klik Computer Name
- Klik Change
- Centrang pilihan Work Group, ketik Group yang anda inginkan seperti contohnya Office, atau home, atau School dll.
- Klik Ok, bila muncul pesan klik Ok sekali lagi
- Komputer akan meminta anda Restart untuk mengkonfirmasi perubahan system anda. Klik Ok.
- Komputer anda akan restart.
- Lakukan setting group di komputer lainnya yang terhubung pada jaringan.
Pengkabelan yang anda butuhkan disini adalah membuat kabel cross, untuk hubungan antara :
- Modem ADSL dengan WIFI hub switch bila anda menggunakan ADSL Modem
- Komputer dengan WIFI Hub Switch, bila anda menggunakan USB Modem dimana Ethernet card anda berfungsi sebagai Router. Cara membuat kabel Cross lihat di artikel Fungsi Dan Cara Membuat Sambungan Kabel Stright dan Cross pada jaringan. Dan lebih jelasnya tentang jaringan Wifi dan cara mensettingnya Baca artikel Apa yang dimaksud dengan Jaringan WiFi dan Bagaimana Cara Setup
1. Provider (Kabel Telepon/RF) –> ADSL Modem –> Hub –> PC Server dan Client
Pada disain system jaringan ini dapat diterangkan sebagai berikut :
- Provider Internet melalui kabel telepon atau RF akan mengirim signal ke costumer
- Agar signal Analog dari Provider dapat dirubah ke signal Internet harus menggunakan ADSL modem.
- ADSL Modem akan mengubah signal analog dari profider dan outpunya dihubungkan ke hub
- Dari hub signal Internet di bagi dan di hubungkan ke PC Server serta Seluruh PC Client
- Fungsi PC Server untuk system jaringan ini tidak mengontrol penggunaan Internet ke Client, melainkan hanya mengontrol sharing File dan printer.
- Yang Mengontrol Pembagian Internet pada cara ini sepenuhnya adalah ADSL Modem yang bertindak sebagai Router
Pada disain system jaringan ini dapat diterangkan sebagai berikut :
- Provider Internet melalui kabel telepon atau RF akan mengirim signal ke costumer
- Agar signal Analog dari Provider dapat dirubah ke signal Internet harus menggunakan ADSL modem.
- ADSL Modem akan mengubah signal analog dari profider dan outpunya dihubungkan ke Wireles Switch Hub dengan menggunakan kabel Cross
- Dari Wireles Switch Hub signal Internet Dihubung kan ke Hub untuk PC Clent dan Server yang menggunakan jaringan kabel UTP dan membagi signal internet melalui Wireless kepada komputer yang menggunakan WiFi
- Fungsi PC Server untuk system jaringan ini tidak mengontrol penggunaan Internet ke Client, melainkan hanya mengontrol sharing File dan printer.
- Yang Mengontrol Pembagian Internet pada cara ini sepenuhnya adalah ADSL Modem yang bertindak sebagai Router
- Silahkan baca artikel Penjelasan bagaimana cara mensetting Menggabung ADSL Modem dengan Router Wireless
Penjelasan untuk disain system jaringan ini adalah :
- Provider Internet melalui kabel telepon atau RF akan mengirim signal ke costumer
- Agar signal Analog dari Provider dapat dirubah ke signal Internet harus menggunakan ADSL modem.
- Dari ADSL Modem signal Internet di teruskan ke Ethernet Card 1 PC Server menggunakan kabel UTP dengan sambungan Stright
- Untuk menghubungkan Ethernet card 1 ke Ethernet Card 2 pada PC Server dilakukan setting Bridge sehingga signal Internet diteruskan oleh Ethernet Card 2 PC Server.
- Output Lan dari Ethernet Card 2 dihubungkan ke Hub, dan dari hub di hubungkan keseluruh PC Client.
- Pada system ini Ethernet Card 2 bertindak sebagai router, sehingga PC Server sepenuhnya dapat mengontrol sharing file, printer dan sharing Internet ke PC Client. Silahkan baca artikel Menggabungkan 2 Router Dalam Satu Jaringan
Penjelasan untuk disain system jaringan ini adalah :
- Provider Internet melalui kabel telepon atau RF akan mengirim signal ke costumer
- Agar signal Analog dari Provider dapat dirubah ke signal Internet harus menggunakan ADSL modem.
- Dari ADSL Modem signal Internet di teruskan ke Ethernet Card 1 PC Server menggunakan kabel UTP dengan sambungan Stright
- Untuk menghubungkan Ethernet card 1 ke Ethernet Card 2 pada PC Server dilakukan setting Bridge sehingga signal Internet diteruskan oleh Ethernet Card 2 PC Server.
- Output Lan dari Ethernet Card 2 dihubungkan ke Wireless Hub, dan Wireless hub membagi signal Internet ke Clinet komputer melalui hub switch dengan menggunakan kabel UTP instalasi Cross dan Wireless.
- Pada system ini Ethernet Card 2 bertindak sebagai router, sehingga PC Server sepenuhnya dapat mengontrol sharing file, printer dan sharing Internet ke PC Client.
6. Provider (Kabel UTP) –> Ethernet Card 1 PC Server –> Bridge –> Ethernet card 2 PC Server –> Router Wireless –> Hub –> PC Cient
7. Provider (USB Modem) –> Share Internet –> Ethernet card PC Server –> Hub –> PC Client
Penjelasan pada system jaringan ini adalah :
- Bila signal Internet melalui Modem USB atau HP, maka di PC server (Baca cara Setting Sharing INternet Melalui USB Modem ) disetting Share Intenet.
- Ethernet Card adakan meneruskan Signal Intenet dari USB Modem ke hub dengan menggunakan kabel UTP
- Lalu dari Hub akan di bagikan ke seluruh PC Client dengan menggunakan kabel UTP.
Catatan
C. Setting IP
Apa itu alama IP, silahkan baca artikel Alamat IP